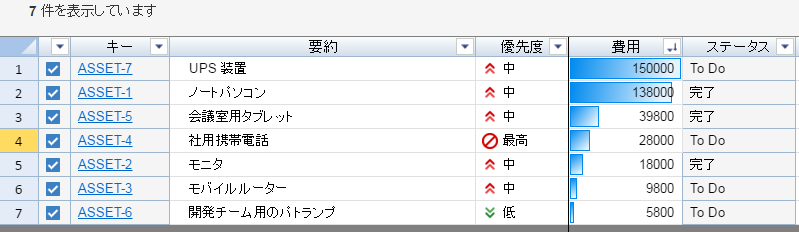2016/06/17
Issue Editor で課題をフィルタリングして Excel にコピーしようAuthor
廣田 隆之Takayuki Hirota

こんにちは!
リックソフトの廣田です。
私は趣味で将棋を指すのですが、先日新しい名人が誕生しました。
20歳代の名人は16年ぶりだそうです。着実に世代交代は進んでいるのですね。
私も若いデベロッパーの皆さんに負けないように日々切磋琢磨していきたいと思います。
さて、前回につづき、今回も Issue Editor for JIRA の表示機能を紹介していきます。
スクリーンショットはバージョン1.3.2 で撮影しました。
数値のバー表示
数値型のカスタムフィールドをわかりやすく表示する機能です。
例えば、資産管理を行うプロジェクトで「費用」というフィールドを使用しているとします。
メニューで「数値のバー表示」にチェックを入れると、フィールドの値に応じてバーが表示されます。
文字だけで表示するよりもわかりやすいですね。
なお、この機能は数値型のカスタムフィールド以外にも「初期見積」や「消費時間」などの時間管理のフィールドにも適用されます。
ソートする
次に「費用」フィールドを金額の高い順に並べてみましょう。
ヘッダの▼ボタンをクリック後、ダイアログで「降順」をクリックしてください。
フィルタリングする
つづいて、ステータスが「完了」になっているタスクだけを抽出してみます。
ステータスの列で▼ボタンをクリックし、「完了」だけをチェックしてください。
Excel へコピーする
ここまでの作業で JIRA の課題を「費用」順に並べ、ステータスでフィルタリングすることができました。
最後にこのデータを Excel に貼り付けてみましょう。
左上のコーナーをクリックしてスプレッドシート全体を選択後、キーボードの CTRL+C でクリックボードにコピーします。
Excel のシートにペーストして作業完了です。
使ってみよう!
いかがでしたか?
JIRA の検索機能でももちろんソートやフィルタリングは可能ですが、Issue Editor の画面上でもソートやフィルタで自由にデータを加工できることがおわかりになったかと思います。
Issue Editor for JIRAはAtlassian Markplaceからダウンロードしてインストールできます。
30日間の評価ライセンスも用意していますので、ぜひお試しください。
次回はエピックやサブタスクを Issue Editor for JIRA で階層表示する方法を説明します。
それでは、またお会いしましょう。