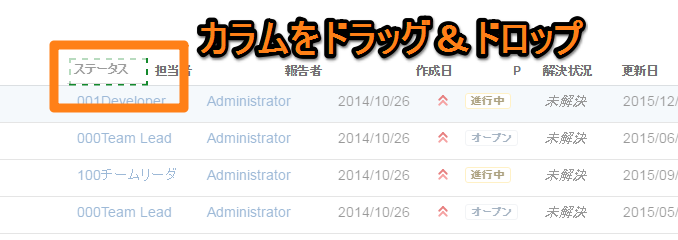2016/05/27
Issue Editor で何でも見てみようAuthor
廣田 隆之Takayuki Hirota

こんにちは!
リックソフトの廣田です。
楽しい夏が近づいてきましたね!先日は25年来の友人と近所の川へ釣りに出かけました。
ボウズに終わりましたが、楽しいひとときを過ごすことができました。
さて、前回はIssue Editor for JIRAの基本的な使い方と称し、課題の表示・編集・保存といった基本機能を紹介しました。
今回からは数回にわたってIssue Editor for JIRAのもつさまざまな表示機能を詳しく説明していきます。
スクリーンショットはバージョン1.3.1 で撮影しました。
表示カラムを変更する
カラムを増やしたり、順番を入れ替えるにはどうすればよいのでしょうか?答えは JIRA の課題ナビゲーターにあります。
Issue Editor for JIRAは課題ナビゲーターの設定にしたがいます。
課題ナビゲーターで一覧ビューに切り替えたのち、「コラム」をクリックして表示したいフィールドを選択してください。
Issue Editor for JIRA では、ベーシック検索やJQLによる詳細検索では「ユーザー既定値」を、フィルタによる検索では「フィルタ」のカラム設定が使われます。
カラムヘッダをドラッグ&ドロップするとカラムの表示順を変えることもできます。
Issue Editor for JIRAは、JIRA が標準で用意している様々なカスタムフィールドタイプに対応していますが、サードパーティ製アドオンが独自に提供するフィールドタイプは正しく表示されないことがあります。そのときは、課題ナビゲーターのカラム設定でフィールドを非表示にしてみてください。
行や列のサイズを変える
説明フィールドや複数行テキストフィールドでは値が一部しか表示されないことがあります。そのときは、行の高さや列の幅を調整してみてください。
なお、変更した値は Issue Editor for JIRA のメニューで「表示設定を保存」すれば次回以降も同じサイズで表示することができます。
表示列を固定する
表示カラムを増やすと、スプレッドシートに横スクロールバーが表示されるようになります。
スクロールしたときでも、課題キーや要約などの情報は常に表示しておきたいところです。
例えば、以下のような画面で課題タイプ、課題キー、要約、ステータスの4つを常に表示しておきたい場合、ステータスの右側のセル(この例では担当者)を選択して、メニューの「列を固定」をクリックしてください。
表示件数を変更する
ツールバーの表アイコンをクリックすると表示件数を変更できます。
「プロファイル」という項目がわかりにくいですが、これは JIRA のユーザープロファイルの「ページサイズ」のことです。
使ってみよう!
Issue Editor for JIRA は Atlassian Markplace からダウンロードしてインストールできます。
30日間の評価ライセンスも用意していますので、ぜひお試しください。
次回は Issue Editor for JIRA の持つ表示機能のさらなる深みへ潜っていきます。
それでは、またお会いしましょう。