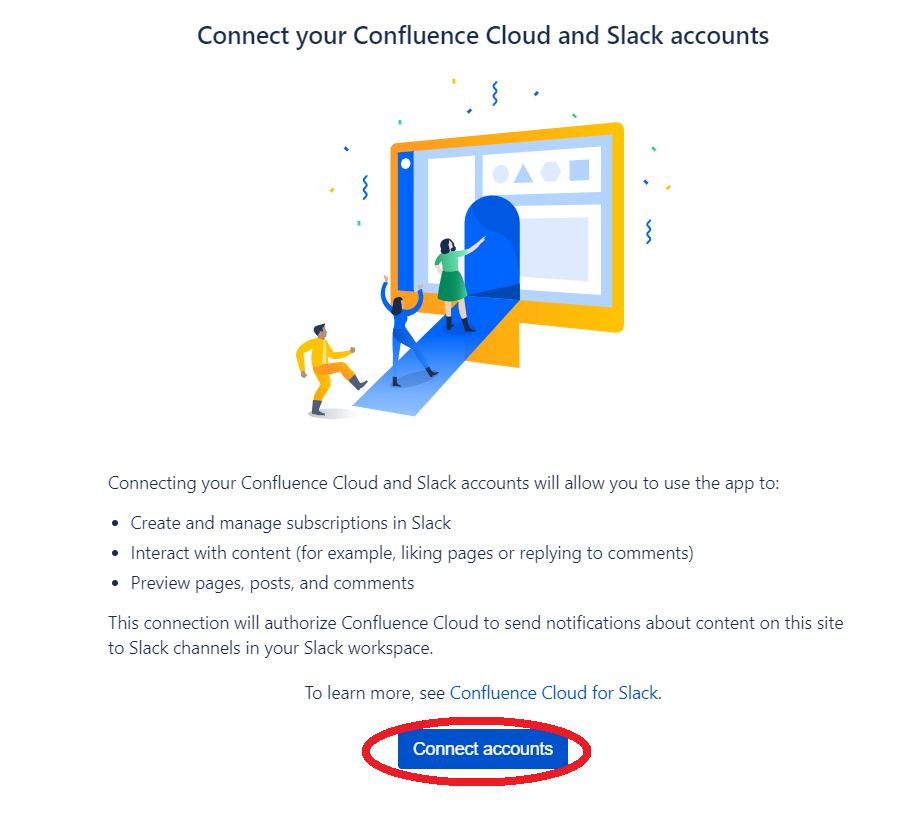2020/03/03
【テレワーク】今すぐ使える!チームの業務見える化ツール ~ 設定編 ~|Confluence+Slack編Author
樋口 晃Akira Higuchi

無料でテレワークの仕組み作り
今回は Confluence と Slack を使って、テレワークでも文書を共同で作成して情報共有ができる仕組みを作ります。今回作る仕組みだけでも充分効果的だと思いますが、 【テレワーク】今すぐ使える!チームの業務見える化ツール 〜設定編〜|Trello(トレロ)+Slack(スラック)編 で作成した Trello と組み合わせて、「タスク管理はTrello」+「文書管理はConfluence」と組み合わせても便利だと思います。
今回の仕組みの利点は下記の通りです。
| メリット | 説明 |
|---|---|
| テレワークのメンバー間で、共同で文書を作成できる。 | Atlassian は Confluence の事を、コラボレーションツールと呼んでいます。使ってみると解りますが、単なる文書管理のWikiを超えています。完成した文書を共有するシステムではなく、一つの文書を共同で作成する事ができます。 |
| 文書の変更、文書への指摘に素早く気づける。 | Confluence 単体でもメールで通知を受け取る事はできますが、チャット に比べると気づくのが遅くなりがちです。またメールは単発なので、そこで終わってしまいますがが、チャットには流れが有り続けて会話をする事ができます。また、SlackからConfluence のコメントに返信する事ができます。 |
| 文書の内容についてメンバー間でチャットできる。 | Confluence の「コメント」機能を利用すれば、 文書の内容について議論する事ができます。でも、会話はチャットの方がスピーディーでスムーズにできます。文書の中のコメントに比べて、時系列に全てのコメントが見えるので一覧性も良くなります。
また、Slack では1対1の音声会話もできますので、チャットだけに頼らず、必要な時はすぐに音声会話をすることができます。 |
では作ってみましょう
手順1:Confluence の準備
| タイトル | 手順 | 画面 | |
|---|---|---|---|
| 1 | 無料プランの選択 | 下記のURLにて、無料「開始する」ボタンを押します。 |  |
| 2 | サインアップ | 右記の画面では Gmail で続行か メールでサインアップのいずれかを選んで下さい。サインアップを選ぶとメールアドレスや氏名などの情報を登録する画面が表示されますので、入力して下さい。 |  |
| 3 | アカウントの作成 | アカウントが作成できたら、右記の様なサイト名を登録する画面に進みます。このサイト名は、あなたが Confluence にアクセスする時にブラウザ入力するURLです。後での変更ができませんので、判りやすい名前を選んで下さい。既に使われている名前の場合はエラーになります。右記の様にサイト名の横に が表示されれば問題有りません。「同意して申し込む」ボタンを押して下さい。 が表示されれば問題有りません。「同意して申し込む」ボタンを押して下さい。 |
 |
| 4 | アンケート | しばらくすると右記様な質問画面が表示されます。回答して下さい。質問は複数表示される事も有ります。 |  |
| 5 | チームメンバーの登録 | 質問に回答するとチームメンバーを追加する画面が表示されますので、一緒に仕事をしたいメンバーのアドレスを追加します。こちらは後で追加する事もできます。
後から追加する手順はこちらをご参照下さい: |
 |
| 6 | スペースの作成 | 続いて作業するスペース名を入力する画面が表示されます。スペースというのは Confluence で文書を共有するために使うフォルダーの様な物です。一つの Confluence 上にスペースは複数作成できます。最初に使うスペースの名前をここでは入力して下さい。 |  |
| 7 | ページ作成 | 作成したスペースのトップページという表紙の様なページの編集画面が表示されます。このページは 後の設定でスペースのホームページにするのでConfluence を使うユーザーが頻繁に見るページとなります。ポータルの様な作りにしておくと便利です。最初は、簡単に作って公開ボタンを押します。 | 
|
| 8 | ページの公開 | 公開ボタンを押して、右記用様な画面が表示されれれば、ページ作成は完了です。
「公開」と言っても、チームのメンバーに公開されるだけです。IDとパスワードを持っていない人は、この Confluence の情報を確認する事はできません。 |
 |
| 9 | スペース ホームぺージの変更 | スペース一覧で Remote Work を選択した時や右記の「概要」を選択した時に表示されるスペースのホームページが、最初は右記の様なサンプルのページになっています。これは見栄えは良いのですが、自分で作ったページをホームページにした方が便利です。以下の手順で更新しましょう。 |  |
| 10 | スペース設定 | 「スペース設定」をクリックして、表示された画面で「スペース詳細の編集」をクリックします。 |  |
| 11 | ホームページの設定 | 「ホームページ」に先ほど作成したページのタイトルを入力して、保存ボタンを押します。タイトルは途中まで入力すると Confluence が補完してくれます。 |  |
| 12 | ホームページの確認 | 画面左上の「概要」をクリックして、作成したページが表示されれば成功です。 |  |
手順2:Confluenceの基本的な使い方
以上の手順で最低限の Confluence の準備はできましたが、いくつか説明を記載しておきます。必要に応じて実施して下さい。Confluence の更に詳細な利用方法は下記をご覧ください。
手順3:SlackにConfluence Appをインストール
Slack の始め方については、【テレワーク】今すぐ使える!チームの業務見える化ツール 〜設定編〜|Trello(トレロ)+Slack(スラック)編の「手順2:Slackを利用できるようにする」を参照してください。Slack のワークスペースに、Confluence の App をインストールします。この作業は、ワークスペースの管理者が実施します。
手順4:Slackから Confluence にログイン
手順3が完了したら、下記の手順で Confluence へのログインを実施して下さい。手順3は誰かが一度だけ実施すれば良いのですが、下記の手順はユーザーが各自で設定する必要が有ります。
手順5:Slack チャンネルとConfluence スペースを連携
Confluence と Slack の連携設定が終わったので、Confluence のスペースと Slack のチャンネルを接続してみましょう。これを実行すると、Confluence の更新情報を Slack で確認できる様になります。また、自分へのメンションにも素早く気付けるので、コメントへの回答がスムーズになります。
利用例:Confluence と Slack でWEB会話
利用例として、Confluence と Slack を活用してリモートで会話する方法を紹介します。有料プランではグループでも会話する事が出来ますが、ここでは無料プランで利用できる1対1の会話をする方法を紹介します。
ご不明な点があればお気軽にお問い合わせください。